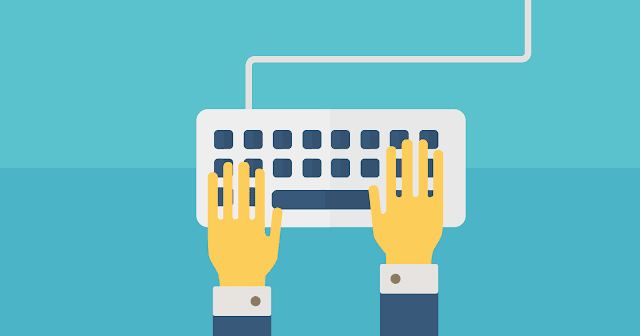今回はチャットワークをパソコンのブラウザ版を利用しているユーザーにキーボードショートカット機能を紹介します。
ショートカット機能をを活用することで、マウスよりも素早くチャットワークを操作することができますよ。
カーソル移動
「M」キーでメッセージ入力欄にカーソル移動
メッセージ入力はチャットワークで最もよく使う機能かもしれませんね。
何か書きたいという場合は迷わずMキーを押してください。
「T」キーでタスク入力欄にカーソル移動
相手にタスクを依頼したい、自分にタスクを入れておきたい!と思ったらTキーを押してください。
瞬時にタスク入力欄に移動するので、すぐにタスクを追加することができます。
「F」キーでチャット・メッセージ検索ボックスにカーソル移動
「あの人なんて言ってたっけ?」過去の発言を検索したい場合は検索機能が便利!
そんな場合はFキーを押してチャチャッと検索しましょう。
※「ESC」キーを押すことでカーソルを解除することができます。
例えばメッセージ入力欄からタスク入力欄にショートカットキーで移動する場合、一度ESCキーを押してカーソルを解除してください。
画面を開く
「G」キーでグループチャット作成画面を開く
新しいグループチャットを作りたいと思ったらGキーを押してください。すぐにチャット作成へ進むことができます。
「C」キーでコンタクト管理画面を開く
コンタクトの追加や承認、チャットワークへの招待をしたい場合はCキーを押してください。コンタクト管理画面が表示されます。
チャット間移動
「↑」キーまたは「K」キーで、ひとつ上のチャットへ移動
「↓」キーまたは「J」キーで、ひとつ下のチャットへ移動
チャットリスト上を移動したい場合は、上下矢印キーか「J」「K」キーを押してください。移動した後に「Enter」キーを押すことで選択したチャットが開きます。
レイアウト操作
「Ctrl」+「←」キーで、左カラムの開閉
「Ctrl」+「→」キーで、右カラムの開閉
画面を大きく使いたい場合は、左右のカラムを閉じると便利です。
Windowsの場合は、「Ctrl」キー+左右矢印キー
Macの場合は、 「Command」キー+左右矢印キー
で操作してください。
ショートカットキーを覚えておくとさらに快適にチャットワークを利用できます。ぜひ活用してくださいね!
ショートカットキーの一覧はChatWorkヘルプページにも記載しています。
ショートカットキーを使用する - ChatWorkヘルプ